In this tutorial, we will enter data for a very simple log,customize the template, and print the log.
- Borehole Logs Excel
- Borehole Log Template Excel Download
- Borehole Log Template Excel Printable
- Borehole Log Interpretation
A completed Excel spreadsheet containing the Location Plan attributes, Master boring log attributes and each boring log Completing the Submission Template There are three types of worksheets to be completed within the spreadsheet. Plan Attributes 2. Master Boring Log List 3. Individual Boring Log Sheets P0000001 P0000002. Making a Call Log Template in Excel. Once you’ve done that, you can click on the “Design” tab found on the Table Tools ribbon. Find and click on the “More” button found on the Styles gallery so you can open the Table Styles chart. Borehole Log Template Excel - fasrform. Files Download Soil boring log template (editable EXCEL) - CivilEngineeringBible.com (FREE!) Download soil boring log template (editable EXCEL) for free. You can edit fields if required.
Starting the Log
Before you begin, start BorinGS by double clicking (or singleclicking, depending on youroperating system settings) on the BorinGS icon. If the softwarehas been registered, the main entry screen will be displayed. When starting the trial version, a 'nag screen' must be dismissed first.
(back to top)
Printing Blank Logs
To help aid field personnel in logging the boring, we will printblank logs for them to take in the field. Witha blank log open, select the '(master field).tpl' template and click'File-Print' (or select the 'Print' button on the toolbar). Adialog will ask how manyfeet of log are to be printed. We will be drilling a 20 footborehole, so keep the default of '30' and click 'OK'. The blanklog will be displayed in your PDF viewer. Print as many copies asare needed.
(backto top)
Sample Log B-1
Upon completion of drilling (andlaboratory testing), we got the following from the field engineer (JoeEngineer). It has been checked by Jane Engineer and is ready forinput:
(backto top)
Entering GeneralInformation
General information about the boring consists of the Project,Project Location, Project Number, and the Boring Designation. Enter these values from our sample field log as shown below. Wewill be calling this Figure A-2 (see the 'Figure' entry below).
Also note that you can change the input and output units in thissection. Because our log was taken in ft/in and will also beoutput in ft/in, no changes are required. We will discuss the'Log Offset' in the well tutorial.
(backto top)
Entering Headers
The headers section consists of the remaining borehole informationthat is printed above the log. You can either type the datadirectly into the fields, or use the built in calendar and 'quickfill'entry methods. We will do both.
(backto top)
Entering the DateDrilled
To quickly enter a date, right click the date entry field and select'Calendar' to bring up the onscreen calendar. Click the arrow tothe left of the monthuntil May 2010 is displayed. Click on the 28th and then OK. The date will be inserted into the field.
(backto top)
Entering the DrillingMethod
Because we often use the same types of drilling methods on multiplelogs, we want to add some quickfill entries. Right click theDrilling Method entry field and select 'Add/Edit' to display theeditor, as shown below.
Enter the drilling methods used most frequently, each on its ownline. We will enter 'Rotary Wash,' 'Hollow Stem Auger,' and 'HandAuger.' Click 'Done' to dismiss the entry screen.
Now when we right click the Drilling Method field, we should see thethree drilling methods we have entered. Select 'Hollow StemAuger' to fill the field.
(backto top)
Entering the DrillRig Type
We will use the same method that we just used. Right click theDrill Rig Type field and select 'Add/Edit.' Notice that thedrilling methods we just entered do not pop up - each remembers its ownquickfill list. Enter your commonly used drill rig types,including CME 75 for this example. Click 'Done' to dismiss, rightclick the entry field, and select 'CME 75' to fill the field.
(backto top)
Entering Groundwater
Because groundwater is not typically encountered at the same depthin many borings, we will enter the data directly. Click in theGroundwater field and type '10 feet ATD.'
(backto top)
Entering theRemaining Fields
The rest of the fields are entered as the previous two. Youcan type the values in directly or use the quickfill menu. Afterentering all the data, the screen should look like the following:
As usual, it is good practice to save the log along the way. Thislog has already been saved as 'tutorialbasic.bgs,' however the '*'indicates there are unsaved changes. Click 'Save' to save thefile.(backto top)
Entering Soil Layers
Make sure the 'Soil Layers and Sublayers' tab is selected, and thenclick anywhere in the grid to open the soil layer entry screen, asshown below after entering the first layer.
Click 'Next' to enter the nextlayer. The 'Top' value is 0.5 (feet), the boundary type is'Known' (a solid line), the material type is ML, and the materialdescription is as shown.
Again, click next to enter the third layer. Note that whentyping in the material type, a pulldown list is presented with all ofthe defined materials that begin with the entered text. You caneither finish typing the material type, or select the appropriate typefrom the pulldown list.
Continue entering data until you get tothe bottom of the log. To terminate the boring data, you mustenter a layer defined with a 'Bottom of Boring' boundary type as shownbelow.
Click 'Finished' to close the data entryscreen, and save the data file.
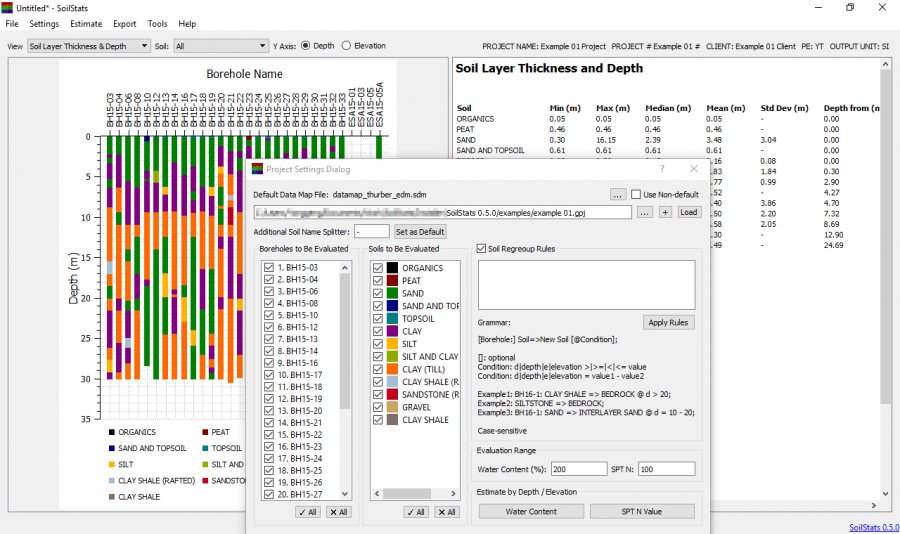
(backto top)
Entering Water Levels
We encountered water during drilling at 10feet, so it is a good idea to display a graphical water symbol on thelog. Click on the 'Water' data entry tab. Enter '10' forthe Depth. Click in the 'Symbol Type' column to display the popupmenu, and select either 'open' or 'solid.'
For this example, we will use'solid.' Click in the Text column and enter the text to beprinted next to the symbol which, in this case, will be 'ATD,' as shownabove.
(backto top)
Entering Samples,Laboratory Data, and Remarks
Begin by selecting the 'Samples and Remarks' tab and click on thefirst row to display the sample data entry screen. Note that onour field log, the second sample (an SPT) is within the depth range ofthe first sample (a bulk sample). To enter these, begin byentering the data for the sample that starts first. The startdepth is 0, the sample length (note that this is in inches) is 60, thesample ID is 1 (from the field log), and the sample type is'Bulk.' You can either use the pulldown menu, as shown, or typethe sampler type directly into the box.
The last item requiring entry for this sample is under 'AdvancedSample Positioning.' Because we want this sample to print on theleft side of the sample type column, select 'Left.'
Click the 'Next' button, or type 'Enter' to finish with this sampleand begin entering the next. Thetop is 1.5, the length is 18 (inches), the Sample ID is 2, type SPT,and Advanced Sample Positioning is now 'Right.' This sample alsohas some laboratory data associated with it: a water content test equalto 5%. Enter this in theWC box as shown below.
The rest of the samples should be entered in a similar manner, andwhen you are finished click the 'Finished' button to close the entryscreen. Your window should look like this:
Now, since we forgot to enter the remarkat 12.5 feet, we need to insert it. We can either put it at theend of the samples (after the 20 foot sample), or we can insert it inthe proper depth order. To keep things neat, we will put itbetween the 10 and 15 foot samples.
Click on the sample at 15 feet to displaythe sample display screen, and then click 'Insert Sample.' Thiswill insert an entry in the sample list and reset the form.
Enter the depth at which you want theremark to begin (12.5), and type the remark in the 'Remarks and OtherTests' field. This field can accept line breaks, so if you wishthe remark to be split into lines you can do so. Do not enter asampler type here, since we did not take a sample. Our remarkwill look like the following.
Click Finished to close the entry screen, and our window now lookslike this.
Don't forget to save the log!
(backto top)
Previewing the Log
At this point, we have the entire log entered, so we can preview theresults using our basic 'fieldlog' template. Select the File-Print menu, or click on 'Print Log' on the toolbar togenerate the preview. The lower left corner of the screen willindicate that the output is being generated, and the PDF will openautomatically. Your log should look like below.
Note that the log has three main problems, as shown above.
- The labels for samples 1 and 2 overlap.
- The water symbol in the Material Description column is buriedunder the queried line.
- The text in the remarks column is a little too small.
- The material graphic log (hatching) is not being printed.
To fix these issues, we need to edit both the data and the template.
(backto top)
Fixing OverlappingSamples
Click on the 'Samples and Remarks' tab and select the first row(containing the bulk sample). When the data entry screen comes up, notice the text field for the'Vert Lbl Offset' (vertical label offset). This value, enteredin log units (in our case, feet), will offset the sample number. In our case we wantto shift the sample up 2 feet, so enter '-2'.
Click 'Finished' to close the sample entryscreen.
(backto top)
Fixing GroundwaterPlacement
To move the water symbol, we need to edit the template. Rightclick on the template we are using (fieldlog.tpl) and select 'CopyTemplate.' When prompted enter the new filename -fieldlog2.tpl. The two templates are now listed and areidentical. Right click on 'fieldlog2.tpl' and select 'EditColumns.'
Notethe area below the displayed columns titled 'Groundwater.' Eachcolumn can optionally display the groundwater icon and associatedtext. To remove it from the material description column, click onthe displayed column 'Material Description.' Uncheck the box thatsays 'Show Groundwater.'
Now select the 'Remarks' column and check the 'Show Groundwater' and'Show Groundwater Text' boxes. Select 'on left' and leave theother values at the default values. Click OK to save the template.
(backto top)
Fixing Font Sizes
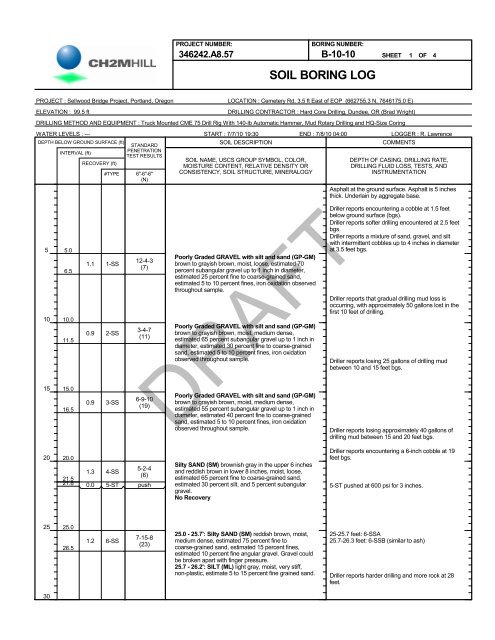
There are two ways to fix the font size of our remark. Thefirst is to adjust the 'Font Size Override' on the sample entry form,as shown below.
This has the advantage of being easy for our case, since there isonly one remark. The disadvantage is that for a log with numerousremarks, you would have to adjust the font size many times.
To fix this issue for all remarks, we will edit the template. Leave the remark's font size at 'Default' and click Finished.
Right click on 'fieldlog2.tpl' and select 'Edit Columns.' UnderDisplayed Columns, select the Remarks column. Under the 'BasicAppearance' section, note the 'Data Fontsize' textfield. Changethis value to '8 pt' and click OK to save the template.
(backto top)
Adding the GraphicSymbol Column
We need to edit the template to add a column (ordinarly we wouldhave done this in the same step as fixing the font size, but as this isa tutorial we are splitting the steps). Right click on'fieldlog2.tpl' and select 'Edit Columns' to bring up the column editor.
Note that in the list of available columns there is a 'MaterialGraphic Symbol' column. Double click that column to add it to the'Displayed Columns.' It will appear at the bottom of the list,but we want to have it printed before the Material Description, soclick the 'Move Up' button until it is in the proper place, as shownbelow.
Note that under the 'Data Fontsize' there is a note saying 'Allcolumns: 7.55 in/7.2 in.' This is showing how wide all of yourselected columns are compared to how wide your log is. Since weadded the column, we are now 0.35 inches too wide for our log and weneed to reduce one of the columns.
Click on the 'Material Description' column, and subtract 0.35 inchesfrom the column width (the total should read 3.15 in) and click OK tosave the log.
(backto top)
The Final Result

Select the File-Print menu, or click on 'Print Log' on the toolbartogenerate the preview. Now you should see the corrected log, asshown below. Note that the water is now printed in the remarkscolumn, the remark has a better font size, and the samples no longeroverlap.
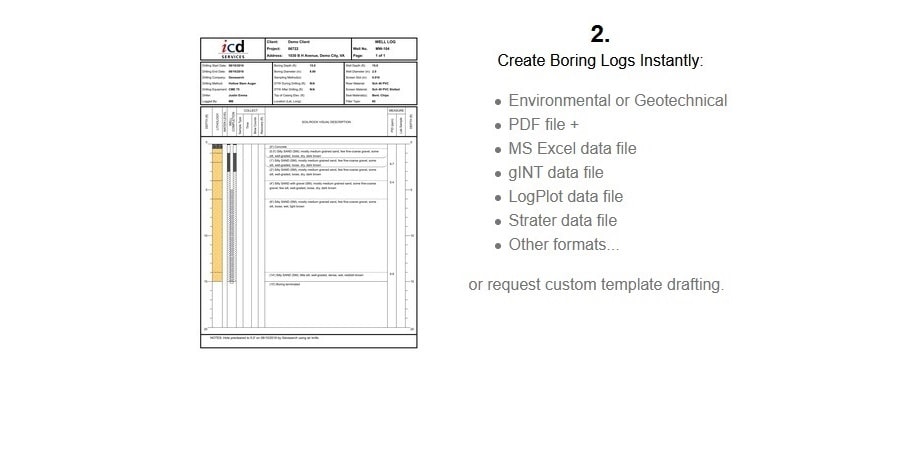
To print the log, select File-Print from within your PDF viewer.
(backto top)
Boring And Well Log Templates Logiteasy Gint Logplot
A Guide To Core Logging For Rock Engineering
Soilstats Yong Technology Inc
Geotech Site Investigation Report Template Use This Template Free
Pretty Borehole Log Template Pictures Easily Managing Borehole Log
Borehole Logs Excel
Enviroinsite New Page Earthsoft Inc Environmental Data
Boring Log Software Quicklog Video 1 Overview Youtube
Borehole Log Template Excel Download
Soil Boring The Engineering Community
Borehole Log Template Excel Printable
Boring Logs Spreadsheet منتديات داماس الجديدة
Borehole Log Interpretation
Project Planning And Scheduling Project Tracking Pdf Bibloteka