Customers get Software upgrades for Mac computers through the online app store ever since the release of macOS Lion. Be it a clean install or upgrade, Mac App store require you connect to the internet to download whole installation files. The online OS update is OK if you have stable broadband connectivity and enough bandwidth. Apple also provides an option for internet recovery of macOS if your computer fails to boot. But there are situations where you can’t download the OS from the Apple servers. Having a macOS offline installer or a bootable USB disk is the only solution in such scenarios.
Download macOS offline Installer
Installing macOS without internet requires a bootable USB disk. And you need to download a full-size macOS installer for making this disk. Hence, before anything, we will tell you how to download macOS offline installer directly from Apple to your Mac using a GitHub script.
Download the gibMacOS script from this link and extract it to your Mac. From the extracted folder, run the script called gibMacOS.command — it will open the Terminal as shown below.
Wait for the script to fetch the macOS download catalogue from Apple. When the list is ready choose a number as per your OS option and press the Return/Enter key. You can use this script to download macOS Big Sur (11.1), Catalina (10.15), Mojave (10.14), and High Sierra (10.13.6). A new folder “macOS downloads” appears in the “gibMacOS-master” as you provide a download option, and the OS starts downloading as you can see in the video.
The OS gets downloaded as parts, PKGs, DMGs and other files. For macOS versions up-to Big Sur, you need to use another script “BuildmacOSInstallApp.command” in the main folder to join all the downloads and make the full macOS installer app. All you need is to drag and drop the downloaded macOS folder to the terminal window. The script will build the offline installer and save it to the same folder.

You don’t need to use the second script if your choice is macOS Big Sur. Because, for macOS Big Sur you get a full-size installer from Apple in PKG format. Double-click and open the InstallAssistant.PKG to save the “Install macOS Big Sur.app” to the Applications folder.

Boot into macOS Recovery again by restarting your Mac and holding CMD + R keys together. While in the Recovery mode, cancel the installation process, and navigate to Utilities and open the Terminal app. Once in the Terminal, enter the following command and hit return/enter: You should see something like this: If your time and date are incorrect. Internet Recovery needs an Internet connection to load the recovery tools from Apple’s servers. Click the menu to display the available Wi-Fi networks, and then select one to connect to. Tip: If you’re using an Ethernet connection, you don’t have to connect to a Wi-Fi network during Internet Recovery.
Apart from this, some older versions of macOS are available for direct download from Apple (Sierra, EL Capitan, Yosemite) in DMG format.
How to make a macOS bootable USB installer
It is possible to create a backup macOS installer on a DVD or USB drive but later is the best choice. Most of the Macs these days don’t have DVD slots, and the installation through a disc is very slow. Hence we discuss only about making macOS recovery installer on a USB disc. For this you need a Mac and a USB pen drive of at least 8 GB space, and a third-party app called DiskMaker.
- First, download a copy of Disk Maker from the official website.
- Choose a version as per your requirement. For example, if you want make USB installer for macOS Catalina 10.15, download Disk Maker X 9.
- I use an MacBook Pro with High Sierra. Hence, I’m downloading disk maker X 7.
- The next step is to download full macOS installer from the App Store to your Applications folder.
- Run Disk Maker DMG installer and copy the app to the Applications.
- The application will automatically detect the downloaded macOS as shown in the screenshot. Select “Use this Copy” if you would like to proceed with it.
- Next is setting the USB pen drive for creating the bootable installer. Choose the third option ” An 8 GB USB Thumb drive.”
- The app will list all drives in your system. Pick the one you would like use as macOS USB installer.
- Ignore the warning message and proceed to Erase and Create macOS USB disk. Don’t forget to provide your admin password when it prompts.
- Keep checking notifications tab for progress. When it completes you will find Install macOS Mojave (or High Sierra) mounted to your desktop as a USB disk.
- That’s your backup. Unmount and keep the USB installer to a safe place.
Unfortunately, the above app is not compatible with macOS Big Sur 11 and above. Check the instructions on Apple website, the manual method to make macOS offline USB installer.
What is the alternative if I don’t have usable Mac at the moment?
This method is applicable when you have a Mac, and the internet recovery fails. But think about a situation when your only Mac stops to boot, and you don’t have USB installer or TimeMachine backup! Downloading MacOS DMG file might save you. If you have a macOS DMG, you can create bootable USB disk from a Windows PC — use a software like TransMac for this purpose.
Clean installing or restoring a Mac offline with USB pen drive
As said earlier, you could use the macOS USB installer to do a clean install or restore it upon a boot failure. Just connect the USB disk and press the Option/Alt Key when you hear the boot sound. The Mac will then display all the startup disks available.
Pick the USB drive starting with the label “Install macOS” and follow on-screen instructions to complete the installation. If you need, use the Disk Utility to format the drive for doing a clean install.
Summary :
When you want to reinstall macOS on your Mac computer, you may encounter different kinds of issues like the recovery server could not be contacted. Do you know the reason for this issue and how to fix it? In this post, MiniTool Software will show you the information you want to know.
Quick Navigation :
Why the Recovery Server Could Not Be Contacted on Your Mac?
The recovery server could not be contacted is an error message that you may receive when you want to reinstall macOS 10.13 High Sierra/macOS 10.14 Mojave/macOS 10.15 Catalina/macOS 11 Big Sur in recovery mode or update your macOS. When this issue occurs, you will see the following interface. This issue stops you from installing macOS you want to use.
Top Reasons for the Recovery Server Could Not Be Contacted on Mac
During the macOS installation process, your computer needs to establish a connection with the Apple recovery server. If you receive the Mac recovery server could not be contacted error, it usually means that the connection between your Mac computer and the Apple recovery server is not successful.
The main causes are here:
- Your Mac computer is not connected to the network, or the network connection is not stable, or the network connection is faulty.
- Your Mac computer’s date and time are not correctly synced with the Apple recovery server.
- Too many users are trying to install the macOS update, bringing heavy burdens to the Apple recovery server and making your Mac can’t connect to the Apple recovery server.
- Some other reasons….
When you look for solutions to solve this issue on the internet, you will find that many users have been bothered by it or are getting into this trouble currently. That is to say, it is a common problem.
The solutions from the internet are various. Which is the best method to solve this issue? We have collected some approaches that are proved to be effective. If you are not sure which situation you are facing, you can try all these solutions to find the most suitable one.
Recommendations:
Here are some other issues (as follows) you may encounter when you want to reinstall or upgrade macOS. We hope the following guides can help you out:
How to Fix the Recovery Server Could Not Be Contacted on Mac?
- Check Your Network Connection
- Check Your Date and Time on Mac
- Use the macOS Installer
- Try Reinstalling or Updating Your macOS Later
- Erase Your Mac Disk and Reinstall macOS
Method 1: Check Your Network Connection
The first thing you need to do is to check your Mac network connection.
Whether Your Mac Is Connected to an Available Network
- Click the Wi-Fi icon at the right end of the menu bar to unfold the list of the available networks.
- If the Wi-Fi is off, you need to click Turn Wi-Fi on to enable it. Wait and see whether your Mac is connected to an available Wi-Fi. If not, you need to manually add one.
Whether the Network Connection Is Stable
If your network connection is not stable or the signal is weak, you can also encounter a Mac recovery server could not be contacted issue. So, when your Mac is using an available Wi-Fi connection but the issue persists, you need to check whether the connection is stable and strong.
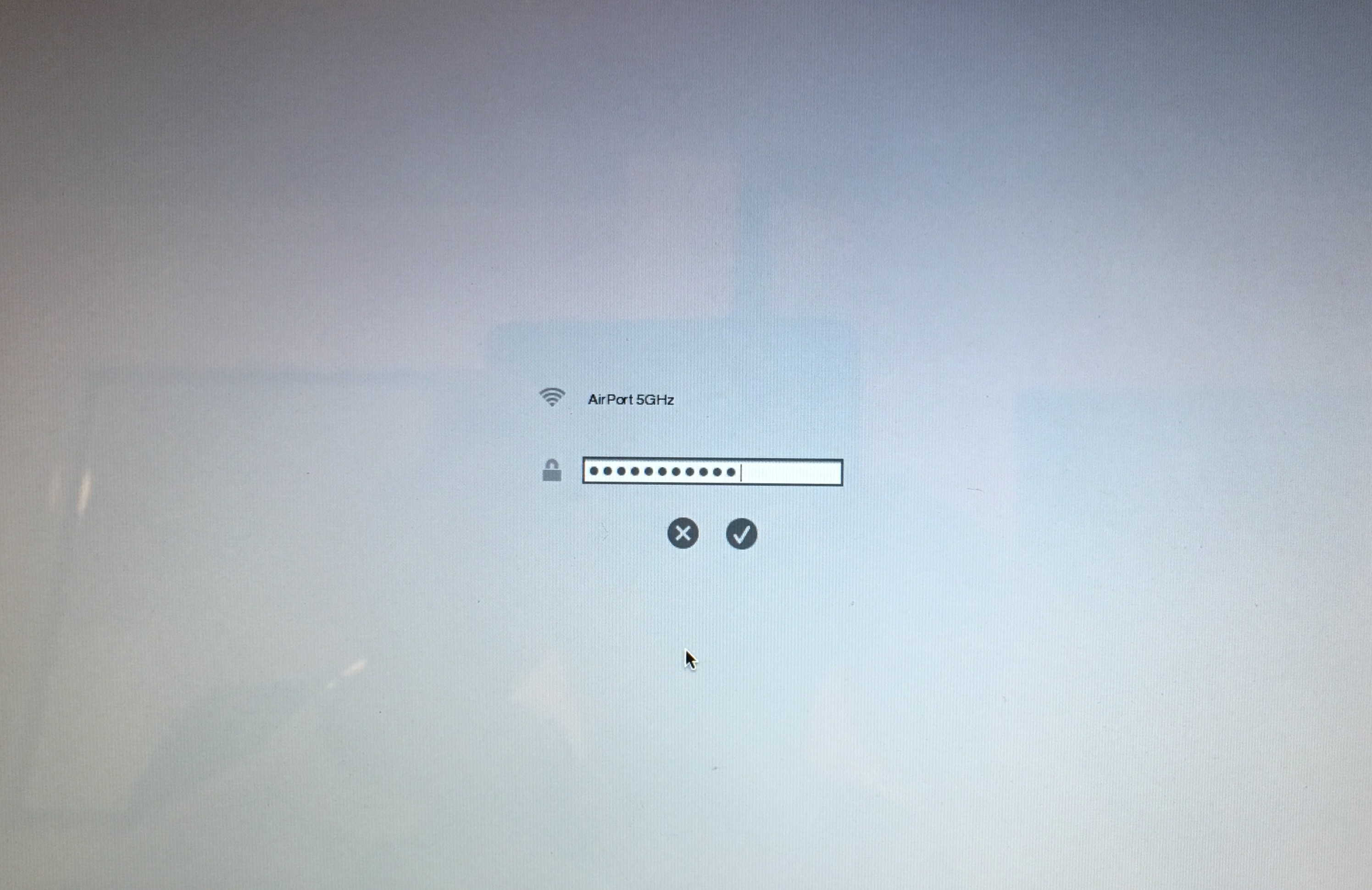
It is easy to do this: press and hold the Option key on the keyboard while clicking the Wi-Fi icon in the menu bar. Then, you can see the signal strength in decibels of the Wi-Fi network you are using.
Whether the Network Connection Has Issues
Internet Recovery To Catalina
If your Mac can’t connect to a Wi-Fi network even after you turn Wi-Fi on, you need to take some measures to fix the connection issue. This post is helpful: If your Mac doesn't connect to the Internet over Wi-Fi.
Method 2: Check Your Date and Time on Mac
If your Mac computer’s date and time are not properly synced to the Apple recovery server, you can following these steps to correct the issue:
1. Click the OK button to close the error interface and you will return to the macOS Utilities interface.
2. Click Utilities from the top Apple menu bar and then select Terminal to open it.
3. Type ntpdate -u time.apple.com and press Enter.
The whole process will last for a while. You need to wait until it ends. After that, you can trying reinstalling macOS again to see whether the issue is solved.
If the above command doesn’t work for you, you can try the other command:
- Use the method mentioned above to open Terminal on your Mac.
- Type date and press Enter to see the data of your Mac computer.
- If your date and time are wrong, you need to type the current time with the following command date mmddhhssyy. Take 22 February 22, 10:10 am, 2021 as an example, the command should be date 0222101021.
- Press Enter.
After these steps, you need to exit your Mac Terminal and then reinstall macOS to see whether the process is successful.
Method 3: Use the macOS Installer
To avoid the recovery server could not be contacted Mojave/High Sierra/Catalina/Big Sur, you can also reinstall macOS via the full version of the macOS installer rather than using the Reinstall macOS option in Mac Recovery Mode.
If your Mac won’t boot into Recovery Mode or Command-R not working, do you know how to fix it? In this post, we will show you some effective solutions.
You need to first create a bootable installer for macOS and then use it to reinstall or update your macOS. This article shows you the detailed steps: How to create a bootable installer for macOS.
Method 4: Try Reinstalling or Updating Your macOS Later
Another method to solve the recovery server could not be contacted High Sierra/Mojave Catalina/Big Sur is to just quit the macOS installation process and select another time to do the job. You can use this method when the latest macOS has just been released because there should be many users are updating macOS, causing busy and crowded usage of the Apple recovery server.

Method 5: Erase Your Mac Disk and Reinstall macOS
If all of the above methods can’t solve the issue, you may need to erase your Mac disk and then reinstall your macOS in recovery mode.
- Back up your Mac using Time Machine.
- Close your Mac.
- Press the Power button and immediately press & hold Command-R to start your Mac in recovery mode (macOS Utilities).
- Select Disk Utility and use it to erase your Mac disk (usually it is the Macintosh HD volume).
- Go back to the recovery mode and then click reinstall macOS.
Do you know how to delete Time Machine backups on your Mac computer? In this post, we will show you different cases and different methods.
Force Catalina Internet Recovery
This time, you should be able to successfully upgrade your macOS.
These are the effective methods to solve recovery server could not be contacted on your Mac computer. We believe that there should be one suitable method for your situation.
If You Want to Recover Your Lost Mac Data, Try This Software
Some of your important Mac files may get lost when you solve your Mac issues. To get them back, you can use Stellar Data Recovery for Mac, a free Mac data recovery software.
This software is specially designed to recover data from internal hard disks, external hard drives, SD cards, memory cards, and more on your Mac computer. Before recovery, you can even select the data types you want to restore and choose to perform a deep scan or not.
It has a trial edition. You can first use it to scan the drive you want to recover data from and then verify whether it can find your needed Mac files. If yes, you can use a full edition to recover all your files without limits. You can go to the MiniTool official download center to get this freeware.
Here is a detailed guide on how to use this software to scan and recover your lost and delete files on Mac.
1. Open the software.
2. You can customize the data types you want to recover if necessary. On the other hand, if you don’t have this requirement or want to recover all kinds of files, you can just turn on the button for Recover Everything.
3. Click the Next button to continue.
4. On the next interface, you need to select the disk you want to recover data from. A deep scan can help you find more data but the scan process will last longer. If necessary, you can turn on the button for Deep Scan.
5. Click the Scan button to start scanning your selected disk.
6. When the scanning process ends, the software will show you the scan result by Classic List. This is the default mode. You can also switch to File List or Deleted List to find your needed files.
7. This software also allows you to preview the scan result. You can double-click one file to preview it and confirm whether it is the file you want to recover.
8. If you want to use this software to recover files on Mac, you can upgrade it to a full edition. You can go to the MiniTool site to select a suitable edition according to your situation.
Mac Internet Recovery Catalina
Bottom Line
After reading this article, you should know how to fix your Mac recovery server could not be contacted issue if it occurs to you. Additionally, if you want to recover your lost and delete files on your Mac machine, you can try Stellar Data Recovery for Mac.
If you are bothered by some other Mac issues and don’t know how to fix them, you can let us know in the comments or contact us via [email protected].
The Recovery Server Could Not Be Contacted FAQ
Os X Catalina Internet Recovery
- Close the Server
- Open Terminal.
- Type sudo slapconfig –destroyldapserver and press Enter.
- Restart your computer.