
- Dyld 0x1 Library Missing In Macomb
- Dyld 0x1 Library Missing In Machine
- Dyld 0x1 Library Missing In Macomb County
- Dyld 0x1 Library Missing In Macomb County
- Dyld 0x1 Library Missing In Macon Ga
My Avast Mac Security, 13.11, 'Cannot be opened because of a problem.' Apple's report identifies the termination cause as 'DYLD, 0x1 Library missing.' Apple support says this is the key information, but further detail is available. Update: got it to work. If anyone else has this problem, right click the application icon, click 'open package contents', expand the contents folder, expand the resources folder, expand the java folder, then open the 'multidoge-exe.jar' in Java Runtime Environment (latest version of JRE 8 for 64bit OS worked fine). 1 Responsible: SteamCMD GUI 1052 User ID: 501 Date/Time: 2017-09-30 14:06:05.612 -0700 OS Version: Mac OS X 10.13 (17A264c) Report Version: 12 Anonymous UUID: EF153BD9-8873-42AE-90E4-75C3B8AFBCC0 Time Awake Since Boot: 17000 seconds System Integrity Protection: enabled Notes: Translocated Process Crashed Thread: 0 Exception Type: EXCCRASH. It appears that there's a system component missing which would require a reinstall of the system. To do so boot into the Recovery volume (boot with the Command + R keys held down) and reinstall the system from there. Once you've reinstalled be sure to run Disk Utility and repair disk permissions.
Anyone see this on the snapshot builds yet when you try to execute DrRacket?Process: DrRacket [47564]
Path: /Volumes/VOLUME/*/DrRacket.app/Contents/MacOS/DrRacket
Identifier: org.racket-lang.DrRacket
Version: 6.7.0.2 (6.7.0.2)
Code Type: X86-64 (Native)
Parent Process: ??? [1]
Responsible: DrRacket [47564]
User ID: 501
Date/Time: 2016-10-29 03:45:47.090 -0400
OS Version: Mac OS X 10.12 (16A323)
Report Version: 12
Anonymous UUID: C922F17F-2738-E434-EFFD-92FD7558E87E
Time Awake Since Boot: 380000 seconds
System Integrity Protection: disabled
Crashed Thread: 0
Exception Type: EXC_CRASH (SIGABRT)
Exception Codes: 0x0000000000000000, 0x0000000000000000
Exception Note: EXC_CORPSE_NOTIFY
Termination Reason: DYLD, [0x1] Library missing
Application Specific Information:
dyld: launch, loading dependent libraries
Dyld Error Message:
Library not loaded: @executable_path/../../../lib/Racket.framework/Versions/6.7.0.2_3m/Racket
Referenced from: /Volumes/VOLUME/*/DrRacket.app/Contents/MacOS/DrRacket
Reason: image not found
Binary Images:
0x10af3b000 - 0x10af43ff7 +org.racket-lang.DrRacket (6.7.0.2 - 6.7.0.2) <89A5AB8A-5352-3D66-94F2-A5A902B0137F> /var/folders/*/DrRacket.app/Contents/MacOS/DrRacket
0x10e96c000 - 0x10e9a91c7 dyld (421.1) <A525EAEA-AF86-30C2-B360-3D093B4F0828> /usr/lib/dyld
If you have tried to install OneDrive or CorelDRAW 2019 on a Mac and have received failure messages, read on.
TL;DR – The issue may be with the way your drive is formatted. Mac gives several options to format drives, including case sensitivity (for more information on what that means, see this). Reformatting the operating system (OS) drive to a file system without case sensitivity solved the problem.
Crash Log
Below is the crash log data from the failed CorelDRAW installation:
System Integrity Protection: enabled
Crashed Thread:0

Exception Type:EXC_CRASH (SIGABRT)
Exception Codes: 0x0000000000000000, 0x0000000000000000
Exception Note:EXC_CORPSE_NOTIFY
Termination Reason:DYLD, [0x1] Library missing
Application Specific Information:
dyld: launch, loading dependent libraries
Dyld Error Message:
Library not loaded: /Library/Preferences/*/libPASMUtility.dylib
Referenced from: /Library/Corel/*/Common.bundle/Contents/MacOS/CrlConfig.dylib
Reason: image not found
Binary Images:
0x10f035000 –0x10f038ffb +com.corel.coreldrawsuite.2019.coreldraw (21.2.0.708 – 21.2.0.708) <32411D16-6E77-3D85-BCAC-87D2742DAE63> /Applications/CorelDRAW Graphics Suite 2019/CorelDRAW 2019.app/Contents/MacOS/CorelDRW
0x10f041000 –0x10f07dff7 +CrlConfig.dylib (0) <C1B5BBCC-BE7D-3995-80CC-DB239E29C2BA> /Library/Corel/*/Common.bundle/Contents/MacOS/CrlConfig.dylib
0x10f0e6000 –0x10f2dbff7 +CrlUtils.dylib (0) <E8ACFE58-EFB9-384E-A075-85B81F539EC3> /Library/Corel/*/Common.bundle/Contents/MacOS/CrlUtils.dylib
0x10f413000 –0x10f500fff +CrlUtl.dylib (0) <4431A68A-98A9-3DD1-91B0-27739541AC0D> /Library/Corel/*/Common.bundle/Contents/MacOS/CrlUtl.dylib
0x10f67f000 –0x10f67fffb +CrlBoxInfo.dylib (0) <B4B51B54-595F-3D46-BB0E-64697FC55F29> /Library/Corel/*/Common.bundle/Contents/MacOS/CrlBoxInfo.dylib
0x10f688000 –0x10f691ff7 +CrlUtf.dylib (0) <A703F48E-BC29-3B02-826E-A13797B6AAB9> /Library/Corel/*/Common.bundle/Contents/MacOS/CrlUtf.dylib
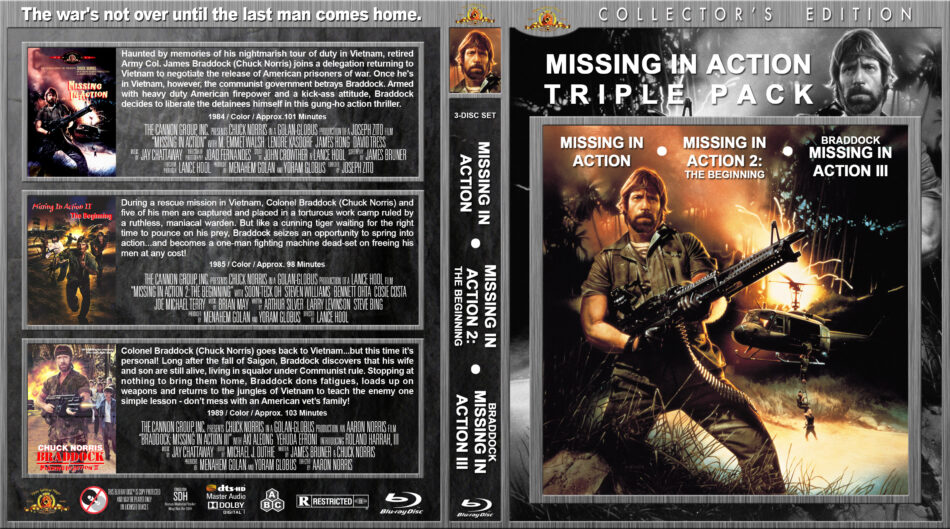
0x111d15000 –0x111da5b5fdyld (733.6) <DAFEA246-2F9A-3DCB-A37C-4246D4F92770> /usr/lib/dyld
0x7fff63805000 – 0x7fff63806ff3libSystem.B.dylib (1281) <1DD1BCD2-2C85-3B81-8CAF-224FB042F441> /usr/lib/libSystem.B.dylib
0x7fff63ae3000 – 0x7fff63b36ffflibc++.1.dylib (800.7) <1D42387D-206A-3F06-9B5F-705B83EAC295> /usr/lib/libc++.1.dylib
0x7fff65645000 – 0x7fff65676ff6libobjc.A.dylib (781) <D866A31E-5CB1-3327-8D22-C4F83C9225D0> /usr/lib/libobjc.A.dylib
<snipped>
Dyld 0x1 Library Missing In Macomb
Thinking there was some library files missing based on the above log, I tried to correct that, which did not solve the problem. There were several people with the same problem on discussion forums, but I did not see any resolution to the questions. Coincidentally, I was also trying to install Microsoft OneDrive on my Mac and it also failed, but Microsoft’s crash logs provided a bit more context. According to those logs, it was because of the case sensitivity formatting of my Mac’s hard drive (I was using APFS – Case-sensitive, encrypted). This was the first time I’ve ever had anything fail like this.
Solution
Step 1 – Make a complete Time Machine backup of your Mac on a different disk for disaster recovery purposes. The Time Machine backup will not help with the rest of this because restoring a Time Machine backup also restores the drive’s original formatting.
Step 2 – Get an external hard drive that is the same size or larger than your OS drive. Format this drive in a format that is NOT case-sensitive. I used Mac OS Extended (Journaled). After plugging in the drive to your Mac, navigate to Disk Utility, select the disk and then format it (screenshot below).
Click the disk on the left column (in this example, Seagate FreeAgent), then the “Erase” button at the top of the disk utility screen. At this point, you can give the disk a name and select the formatting options. Select with APFS or Mac OS Extended (Journaled). Don’t worry about encryption now, we will do that later.
Note – There is some information out there about performance with different file systems on different drives. The recommendation is that spinning disks should use Mac OS Extended and solid state drives (SSD) should use APFS.

Dyld 0x1 Library Missing In Machine
Step 3 – Create a bootable clone of your Mac OS drive. There are several ways to do this, but I used Carbon Copy Cloner. It worked perfectly and they have a free trial if you want to try it out (note – I have no relationship with this company and get nothing for suggesting this).
Carbon Copy Cloner has a clean interface and is easy to use. Simply select your source drive (your Mac OS drive) and your destination drive (the external drive you just formatted) and begin the clone. At the completion, your cloned drive should be bootable.
Step 4 – Tell your Mac to boot from your external hard drive that contains the cloned image of your Mac. To do this, navigate to system preferences > Startup Disk and then select the external drive. Reboot your computer.
Step 5 – Once rebooted to the cloned external drive, open up disk utility and by using the same steps from step 2 above, format your internal Mac OS drive to a format not using case-sensitivity. I chose APFS and did not select encrypted, yet. We’ll do that at the end.
Step 6 – After the internal drive has been formatted, launch Carbon Copy Cloner and reverse the previous process. You’ll now restore your cloned copy from the external drive to the freshly formatted internal drive. Note – I experienced some delays in the restoration and found two problems: 1) spotlight was trying to index the external drive, and 2) my endpoint protection software was scanning all files as they were being copied. I disabled both spotlight indexing and endpoint protection temporarily, stopped the copying process and then restarted it. It made a huge difference. Carbon Copy Cloner has a blog post about this here.
Dyld 0x1 Library Missing In Macomb County
Step 7 – Once the transfer has completed, go back to System Preferences > Startup Disk and select your internal OS drive as the startup disk. Reboot your Mac to the internal drive. You may see your Mac validating different software packages and you might need to re-authenticate with some cloud-based services, but everything should be functional.
Step 8 (Optional, but highly recommended) – If everything is functioning as expected, apply FileVault encryption to your Mac OS drive. Navigate to System Preferences > Security & Privacy > FileVault and turn on FileVault. This will begin encrypting your OS drive immediately. Make sure to either copy down the recovery key or store it in iCloud. Side note – storing your recovery key in the cloud is handy, but it also means that if your cloud storage is accessed (either via a cyberattack or by law enforcement with a search warrant) the recovery code can be obtained and used to access your Mac. If you are worried about your privacy, it is not recommended to store this recovery key in the cloud.
Step 9 – Erase your external hard drives (you should have two, one with the Carbon Copy Cloner and the other with a Time Machine backup). Remember, you have two full backups of your Mac drive on the external drives and they are not encrypted. It is recommended that you use Mac’s built in tool to securely erase the drive. To do this, navigate to Disk Utility, select the disk from the left column, and click “Erase” on the top of the screen. Next, give your disk a name (if you want), select your formatting and scheme, and then click “Security Options”.

Security Options provides you with several choices. Essentially, you are selecting how many passes of data your Mac will write to the drive to ensure that no remnant of data will be available for someone with forensic expertise. Selecting the first choice of one pass of random data and a second pass of all zeros is perfectly acceptable and the fastest option.
Step 10 – As your OS disk is being encrypted and you are wiping your external backup disk(s), try to reinstall OneDrive, CorelDRAW or whatever app you were having difficulties with. Immediately after I went through these steps, I successfully installed both programs.
Dyld 0x1 Library Missing In Macomb County
Step 11 – Now that your Mac is properly formatted and you have tested everything, it is time to make a full Time Machine backup or clone.
Dyld 0x1 Library Missing In Macon Ga
Did this work for you? Please leave comments below if you have questions or if this solved a similar challenge you had with these applications or something else.