Welcome to the “C&C Red Alert 2” for Mac game page. This page contains information + tools how to port this game with a few simple steps so you can play it on your Mac just like a normal application using Porting Kit. Red Alert 2 is part of the C&C Ultimate Collection, which is way cheap on Kinguin!
- Red Alert 2 For Mac Catalina
- Red Alert 2 Mac Catalina Release
- Can You Play Red Alert 2 On Mac
- Can Red Alert 2 Run On Mac
Great news! This game is already available in the Porting Kit. Porting Kit is the new application which “ports” the game to your Mac. The video and download links in the slider are outdated and won’t work on OS X 10.11+. To fix/update it, install the game with the Porting Kit visit its page here.
最新红色警戒2 for mac 采用windows移植版,支持catalina、bigsur和m1芯片的mac电脑运行。 M1芯片和Intel芯片分开目录,自行下载。 红色警戒2 简称红警2,是80后都熟知的一款游戏,当年还没有网吧,还是游戏吧的时候,小编就用破旧的电脑玩着这款游戏,差不多也是这. Eventually, Apple released a patch update to fix this issue. Hopefully the same will happen for macOS Catalina. Ensure your Mac and all your apps are fully up-to-date: From the menu bar on your Mac, go to Software Update. Download and install any available updates to macOS. Now open the Mac App Store and select Updates from the sidebar. This video Tutorial shows how to play Red Alert 2 (C&C First Decade DVD version only!) on 10.15.x Catalina OS and up (and below) in Porting Kit. 64-bit games for Mac: The future of Mac gaming. The removal of 32-bit support caught many by surprise. Many saw it as an aggressive move that hurt both consumers and developers alike and were quick to call out Apple. Apple’s decision could be debated at length, but the move to 64-bit was a necessary move. I don't use iCloud. I used to be able to sign into App Store separately, but now there is a red '1' dot on the System Preferences icon. I can't get rid of the 'Start Using iCloud' message, even though I hit the 'Not Now' button. How terribly annoying! Update: Is no one else bothered.
The Origin version is the easiest and most recommended (auto install just a few click of work), while the CD version is more complicated and more info about the Yuri Revenge install can be found below.
Yuri Revenge addon Instructions (thanks to Ray):
– Download the Wrapper or Portingkit.
– Get the First Decade DVD somewhere and Mount DVD/DVD image
– Open Portingkit –> Libraries –> Server –> Download C&C Red Alert 2
– Then the Portingkit will ask to select a setup file –> navigate to the First Decade dvd and select the setup.exe
– Type in your Command & Conquer First Decade Registration code
– Then do custom installation and choose only Red Alert 2 + Yuri Revenge Installation (uncheck the rest)
– After the install is complete you will be asked if you want to restart your system (click yes)
– The Installation will be finished and Wrapper created in local tab
– Download the No CD Patch at http://gf.wiretarget.com/yuris_revenge.htm The patch you want is titled
“Yuri’s Revenge v1.001/ENGLISH [3.9 MB] NoCD Executable + Update”
– After you download this file open the .rar and inside will be two files, “gamemd.exe” and “YURI.exe”
move these to your Desktop
– Right Click on Red Alert 2 Wrapper in you Application folder “Show Package Contents” Go to drive_c>
Program Files>EA Games>Command & Conquer The First Decade>Command & Conquer Red Alert(tm) II>RA2
– Inside this folder you will find files titled “gamemd.exe” and “YURI.exe”,delete both of these
– Move the new “gamemd.exe” and “YURI.exe” from your Desktop to this folder
– We need to move one more file into this folder called the Npatch
– Download the Npatch here http://vk.cncguild.net/NPATCH/Downloads.htm
– The file we want is the Npatch Special Edition Take the Npatch.mix and put it into the folder where you
put the“gamemd.exe” and “YURI.exe”
– Open the Portingkit again and click “play” on your local library tab and laucnh Yuri revenge. Enjoy!
Game description:
Command & Conquer: Red Alert 2 is a 2.5D real-time strategy computer game by Westwood Studios, which was released for Microsoft Windows on October 23, 2000 [1] as the follow-up to Command & Conquer: Red Alert. Set in the early 1970s,[2] Red Alert 2 supposedly picks up at the conclusion of the Allied campaign of the first game, but this has been subject to debate. Its expansion is Command & Conquer: Yuri’s Revenge.Command and Conquer: Red Alert 2 contains 2 playable factions, Soviets and Allies which both previously appeared in Command & Conquer: Red Alert. The single player campaign is structured in an alternate-ending mode as opposed to a progressive story mode.
Additional Port Information:
Graphical Cards Tested: AMD Radeon 6770M, Nvidia 9400M, Nvidia GT 640M
OSX 10.7.5 and 10.8.2+ compatible?: Yes
Whats tested: First Decade version of the game, , Playing whole campaign, Multiplayer a couple of games.
Does Multiplayer work?: yes, using Hamachi and firewall needs to be turned off.
Known Issues: Make sure you play it in 640×480 for best performance.
Whats not tested: Intel graphical cards
Icon: IconArchive.com
Screenshots:
Apple’s latest macOS, Catalina, has just been released to the public last October 7, 2019 and you can now install it on your Mac, as long as your device meets the hardware requirements. First revealed during the WWDC 2019 conference in San Jose, California, macOS Catalina introduces some new exciting features and functionalities.
As we say goodbye to iTunes, macOS Catalina brings in new apps and features to the table, including Apple Music, Podcasts Books, and TV. Another major feature is Sidecar, which can turn your iPad into another display. For ordinary users, this means getting a secondary display for free. For developers, on the other hand, this secondary screen can be used as a drawing tablet using supported apps.
With the release of macOS Catalina 10.15, a lot of Mac users are enthusiastic to install the newest Mac operating system. Just like the previous versions of macOS, some were able to upgrade without a hitch, but several users encountered various issues during downloading and installation of the update.
Some users experienced slow downloading of the update, while others got error messages when installing Catalina, including:
- Storage system verify or repair failed
- This copy of the Install application can’t be verified. It may have been corrupted or tampered with during downloading.
- An error occurred while preparing the installation. Try running again.
- Copy of install macOS application is damaged and can’t be used to install macOS.
- There is not enough free space on the selected volume.
This guide will give you a detailed rundown of the most common macOS Catalina installation and update errors encountered by Mac users when upgrading or installing macOS Catalina, along with the instructions on how to deal with these hiccups.
Why macOS Catalina Won’t Install
Various problems can occur during the installation of macOS Catalina. If the installation won’t start, seems to freeze midway , or never seems to complete, then it means that there must be something wrong somewhere.
The first main reason why users can’t install macOS Catalina is compatibility problem. If your Mac doesn’t support macOS Catalina, you won’t be able to proceed with the installation. You need a fairly recent Mac to be able to run macOS Catalina. Here are the Mac models that support the newest macOS:
- MacBook (2015) and later
- MacBook Air (2012) and later
- MacBook Pro (2012) and later
- Mac Mini (2012) and later
- iMac (2012) and later
- iMac Pro (2017) and later
- Mac Pro (2013) and later
If your device is not on this list, then you’re sure to run into problems when installing Catalina.
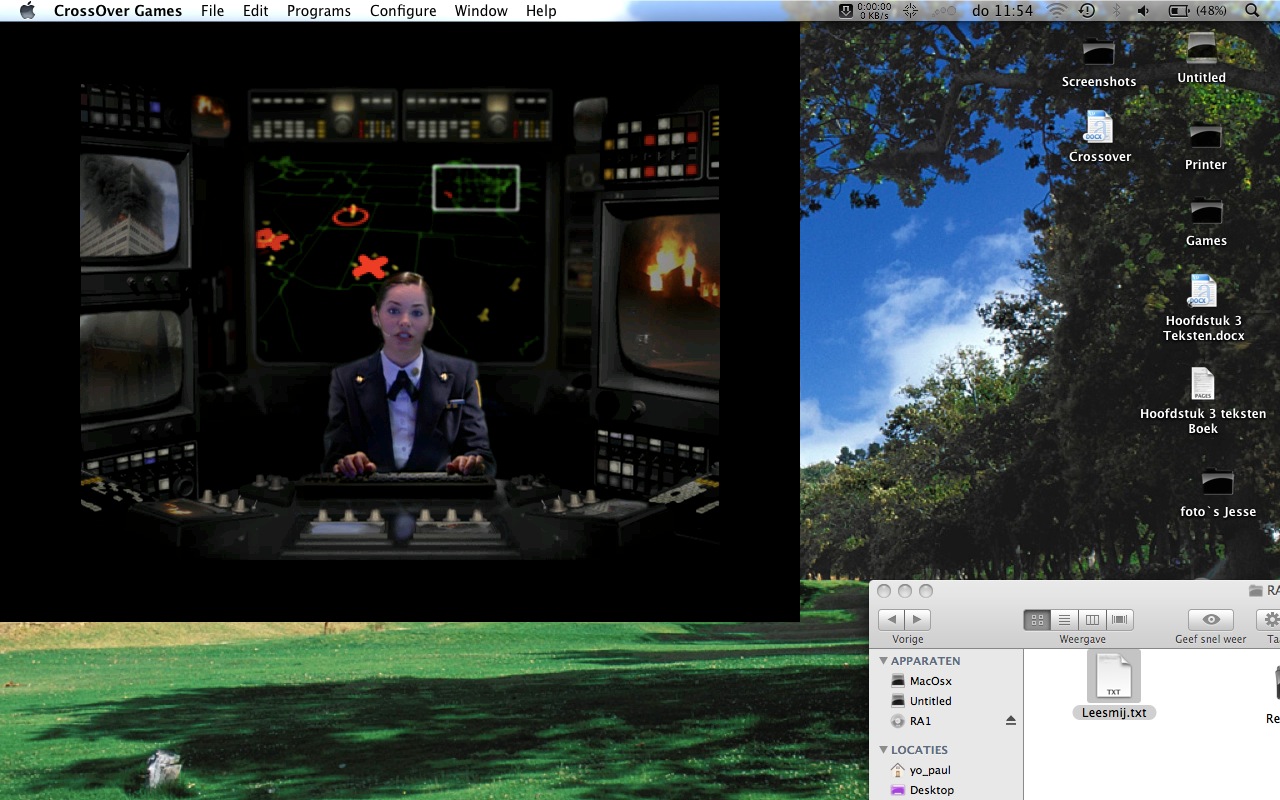
Another thing you need to check before installation is your available storage space. You will need around 6.5 GB just to download the installer. Once you’ve downloaded it, the amount of space you will need during the installation depends on whether you’re doing a clean install or an upgrade.
A clean install will eat up around 20 GB of storage. On top of that, you have to make room for apps, user data, and user updates. An upgrade install, on the other hand, will only take up 6.5 GB of space for the installer, plus some installation files that the installer will copy to your startup drive.
If you’re tight on storage space, you should consider removing unneeded apps and files on your Mac. You can uninstall the apps one by one, and delete cache files and data using Mac repair app. Make sure you have at least 25 GB of free space to be able to install macOS Catalina successfully.
Aside from compatibility issues and insufficient storage, poor internet connection, incomplete or corrupted installation files, hard disk problems, and faulty software can also cause issues during the installation of macOS Catalina.
Installation Checklist for macOS Catalina
Red Alert 2 For Mac Catalina
Before proceeding with the installation, it is necessary to spend some time ticking off the checklist below. These steps will not only prevent errors from happening, but also ensure that your data remains safe in case something goes wrong.
- Back up your Mac, especially your iTunes media library since Catalina will no longer have iTunes.
- Take note of the 32-bit apps on your Mac . You will need to update them to the 64-bit version after upgrading, or find an alternative for them.
- Delete old Install macOS files from your Applications folder. These old macOS installation files may cause error during the upgrade.
- Remove all external drives and accessories.
- Plug in your Mac’s power adapter.
- Connect to a stable Wi-Fi network.
Red Alert 2 Mac Catalina Release
Once you’ve completed these steps, you can now proceed with the upgrade.
How to Upgrade to macOS Catalina
The easiest way to download and install macOS Catalina is through the App Store on your Mac. Just open the App Store and search for macOS Catalina. Click the install button to start downloading, then click Continue.
You can also visit the macOS Catalina website and download the installer from there. The installer will be downloaded to the Applications folder on your Mac. Once downloaded, the installer will open by itself. Just follow the onscreen instructions to proceed with the installation. You might be asked to log in using your admin username and password during the process.
As long as your device is compatible with Catalina and you’ve followed the instructions, you’ll be able to successfully install the new macOS on your Mac. But if you encounter any error during the download or installation, refer to our guide below to sort out the issue.
How to Fix Common Download Errors for macOS Catalina
Downloading the installer is the first step of the installation process. The installer takes up 6.5GB of storage, but you will need more space to be able to run the new macOS smoothly. If you have Automatic Updates enabled, the installer might already be downloaded on your device.
If the installer has not yet been downloaded, go to the Apple menu > System Preferences > Software Update to download Catalina.
If the downloading process gets stuck or is taking a long time to complete, here’s what you can do:
- Go to the Apple Server status website and check if the macOS Software Update‘s button is green. If not, then there’s probably some issues with the website, so you might need to try upgrading some other time.
- If the macOS Software Update is green, but you’re still having download problems, check your internet connection. Consider switching to a wired internet connection if possible.
- If the download is stuck for a long time, cancel it by clicking the X button.
- Switch to a different DNS server and retry the download again.
It might take a few attempts for the downloading to be successful, especially in the early days of the release of the update.
How to Fix Errors When Preparing for the Installation of macOS Catalina
Once you have successfully downloaded the installer to your device, the system then prepares your Mac for the installation process. There are users who encountered errors during this stage and came across the Error occurred preparing the installation. Try running the applicationagain message.
The first thing you need to do when you encounter this error is to reboot your Mac. You might need to restart your system a couple of times to deal with this problem. If the error doesn’t go away after rebooting, here are some steps you can try:
Check Your Mac’s System Date and Time.
An incorrect system time usually gets in the way of a lot of system processes, including updates. To make sure your Mac’s date and time are correct, follow the instructions below:
- Go to the Apple menu > System Preferences > Date & Time.
- Tick off Set Date and Time Automatically.
- If the option is already checked, uncheck it then reboot your Mac.
- Go back to the Date and Time panel and check the option again.
- Next, try re-installing macOS Catalina.



Re-Download the Installer.
If the step above did not work, you might have to delete the macOS Catalina installer on your Applications folder. Find the Install macOS file in the Applications folder and move it to the Trash. Empty the Trash and reboot. Once your Mac restarts, try downloading the installer and then run the install process again.
Delete the Installinfo.plist File.
If you encounter the Copy of install macOS application is damaged and cant be used to install macOS error during the preparation of the installation, the best workaround is to delete the installinfo.plist from the installer package, then try re-installing.
To delete the installinfo.plist file, check out the steps below:
- Go to the Applications folder and look for the installer package for macOS Catalina. It is usually named Install macOS.
- Right-click on the file and select Show Package Contents.
- Click on Contents > SharedSupport.
- Delete the Installlnfo.plist inside the folder.
- Type in your admin password to confirm the action.
- Click on the installer to run it again.
How to Fix Catalina Installation Errors on Mac
After preparing your Mac, the system then proceeds to the installation process. There are different errors you might encounter at this stage, so you need to take note of the error message and at which stage it happened.
Here are some of the errors you may encounter during the installation process.
Stuck at Setting Up Screen
When you’ve been stuck with the Setting up your Mac message for several hours or you encounter the dreaded spinning wheel, the best way to deal with this is to restart your device. Press the power button to shut down your Mac, then press it again to reboot.
Storage Space Problems
If you failed to optimize your storage space before the installation, you might come across errors related to insufficient storage space. You might see the macOS Could not be installed, the target disk is too small message or the There is not enough free space on the selected volume error.
This happens because you do not have enough space on your Mac. Free up some storage first before proceeding with the installation. You might need around 20GB to 25GB of space for macOS Catalina to run efficiently on your Mac.
Network Access Error
If you see a Code=551 error anytime during the installation process, you need to check your network settings. This error happens to devices with overactive firewall or those installed with third-party security software, such as VPN and antivirus. If this happens, disable this software first before trying to reinstall macOS Catalina.
Installation Doesn’t Complete
Sometimes, your Mac gets stuck with the x minutes remaining screen during the installation. When you encounter this problem, click the X button to exit the installation process and check your console logs. It is possible that your user account is corrupted, preventing your system from completing the installation process.
The only way to deal with this is to create another admin user account and install macOS Catalina using that account.
Mac Fails to Start After Update
You might think that everything is over once you finish the installation process and your Mac restarts. But sometimes, errors can still happen even after the installation has been completed. Some users reported getting stuck with a black screen, while others encounter the spinning wheel during the restart following the update.
This error is usually caused by incompatible or corrupted kext files. Kext or Kernel Extension files are the drivers for macOS. To check whether kext files are causing the error, move all of them out of your Extensions folder before rebooting your Mac.
To move your kext files, follow the steps below:
- Boot your Mac into Safe Mode by holding down the Shift key until you see the Apple logo.
- Open Terminal under the Utilities folder, then copy-paste the following command:
Can You Play Red Alert 2 On Mac
mkdir ~/Extensions-Backup && sudo mv /Library/Extensions/* ~/Extensions-Backup/
Once done, restart your Mac in normal mode and see if it goes through.
If All Else Fails, Do a Fresh Install.
If you’re still having issues despite following the guide above, you may need to do a fresh install of macOS Catalina. To do this:
- Shut down your Mac.
- Press Power + Command + R keys to bring up the macOS Utilities screen .
- Click Reinstall macOS.
- Select Disk Utility > Erase HDD.
- Install the macOS Catalina from here.
Can Red Alert 2 Run On Mac
Remember that erasing your HDD will delete all of your files and settings, so make sure you have a backup before doing a fresh install. This should hopefully take care of common macOS Catalina installation problems.